Náhled
Náhled nabídky
Náhledy v realitním softwaru slouží především pro zobrazení všech klíčových informací o záznamu na jednom místě, jedním vizuálním pohledem. Informace jsou umístěné do jednotlivých boxů podle svého významu. Práce s náhledem je rychlejší než práce s editací nabídky.
Zobrazení je rozděleno na dva pohledy záložkou vpravo na interní/veřejný náhled. Dle zvoleného náhledu se zobrazují také boxy.
![]()
Přizpůsobení zobrazení panelů
K úpravě zobrazení panelů je nutné se přepnout do editačního módu. To je možné kliknutím na ikonku ozubených koleček vpravo nahoře (viz obrázek níže, ikonka je označena červenou šipkou).
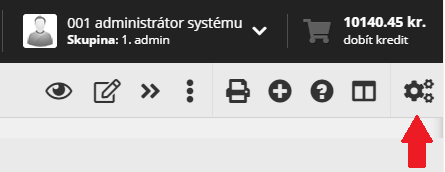
V případě, že jste administrátor systému, otevře se nabídka s dvěmi položkami - Moje nastavení panelů a Systémové nastavení panelů. První položka v této nabídce umožní editaci panelů pro právě přihlášeného uživatele, tedy pro vás. Tato položka je jedinou položkou, která se zobrazí uživateli bez administrátorských práv. Druhá položka umožňuje administrátorům systému editaci panelů pro konkrétní uživatelské skupiny.
Ať už editujete panely pro svůj vlastní účet či pro konkrétní skupiny, rozložení prvků v editačním módu je téměř totožné. Jediný rozdíl při editaci panelů pro svůj vlastní účet, je absence prvků týkajících se uživatelských skupin (č. 1 a 9 v obrázku níže).
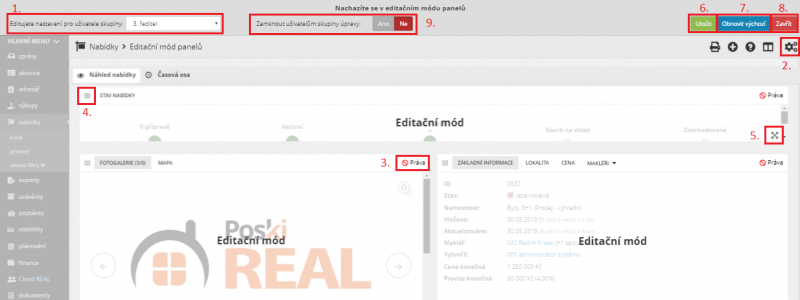
V editačním módu máte možnost nastavit zobrazení konkrétních panelů, změnit jejich pozici a také jejich velikost.
Zobrazení/skrytí panelů
Zobrazit nebo skrýt panel je možné skrze tlačítko s ikonkou ozubených koleček (č. 2). Zde se při rozkliknutí zobrazí nabídka všech dostupných panelů, které lze v náhledu zobrazit. Panely, které jsou aktuálně zobrazené, jsou označeny fajfkou. Panely, které jsou aktuálně skryté mají u sebe ikonku křížku. Kliknutím na název panelu se daný panel zobrazí/skryje.
V případě, že jste v náhledu nabídky, která má stav aktivní, k dispozici jsou následující panely:
- Stav nabídky – zobrazuje přehled všech stavů, včetně těch, kterými si nabídka již prošla a ty, které následují.
- Fotogalerie / Mapa – zobrazuje fotografie nabídky a mapu.
- Základní informace / Lokalita / Cena / Makléř – zobrazuje základní informace nabídky, lokalitu, cenu a makléře.
- Inzerce nabídky – zobrazuje aktivní exporty nabídky na realitní servery a umožňuje správu exportů.
- Vlastnosti / Popis nabídky – zobrazuje vlastnosti nabídky a její popis.
- Komunikace – panel, který vypisuje všechny druhy komunikace týkající se této nabídky a umožňuje komunikaci spravovat.
- Saldo / Příjmy / Náklady – vypisuje saldo, příjmy a náklady týkající se nabídky.
- Dokumenty – vypisuje dokumenty nabídky.
V případě, že jste v náhledu nabídky, která má stav rezervovaná, k dispozici jsou následující panely:
- Stav nabídky – zobrazuje přehled všech stavů, včetně těch, kterými si nabídka již prošla a ty, které následují.
- Fotogalerie / Mapa – zobrazuje fotografie nabídky a mapu.
- Základní informace / Lokalita / Cena / Makléř – zobrazuje základní informace nabídky, lokalitu, cenu a makléře.
- Prodávající / Kupující – zobrazuje prodávajícího a kupujícího a poskytuje zkratku pro přístup do jejich profilů.
- Inzerce nabídky – zobrazuje aktivní exporty nabídky na realitní servery a umožňuje správu exportů.
- Vlastnosti / Popis nabídky – zobrazuje vlastnosti nabídky a její popis.
- Komunikace – panel, který vypisuje všechny druhy komunikace týkající se této nabídky a umožňuje komunikaci spravovat.
- Finance – vypisuje saldo, příjmy a náklady týkající se nabídky.
- Původní a navazující nabídky / Dokumenty – vypisuje původ nabídky, které nabídky na ní navazují a dokumenty nabídky.
- Rezervace – vypisuje detailní informace o rezervaci.
Skrýt konkrétní panel lze také přímo v daném panelu kliknutím vpravo nahoře na Viditelnost (č. 3) a poté Schovat celý panel. V případě, že panel obsahuje více záložek. lze takto schovat jen konkrétní záložky.
Přesunutí a změna velikosti panelu
Přesunout daný panel je možné kliknutím (bez puštění tlačítka myši) a tažením ikony (č. 4). Při najetí na daný panel kurzorem myši se v pravém dolním rohu zobrazí ikonka pro změnu velikosti panelu (č. 5), opět je možné měnit velikost kliknutím a tažením této ikonky.
Uložení, obnova, zrušení změn
Pro to, aby se dané změny v panelech projevily mimo editační mód, je třeba tyto změny uložit. To je možné stisknutím tlačítka Uložit vpravo nahoře (č. 6).
V případě, že chcete rozložení panelů obnovit do výchozího stavu v systému, klikněte na tlačítko Obnovit výchozí rovněž vpravo nahoře (č. 7).
Ať už jste změny uložili či ne, z editačního módu se dostanete tlačítkem Zrušit (č. 8).
Úprava panelů pro uživatelské skupiny
Administrátor má možnost upravovat panely zvlášť pro každou uživatelskou skupinu. Při vstupu do editačního módu skrz Systémové nastavení panelů mohou administrátoři specifikovat, pro jakou uživatelskou skupinu panely upravují (č. 1). V případě, že se nejedná o uživatelskou skupinu admin, je také zpřístupněna možnost zamknout uživatelům této uživatelské skupiny úpravy (č. 9) - uživatelé této skupiny pak nebudou moci provádět úpravy panelů.
Administrátor může panely zcela skrýt (č. 2) nebo jen zakázat (č. 3). Zakázáním zůstane panel uživatelům dané uživatelské skupiny na dashboardu, zobrazí se v něm však hláška Tento box nebude pro uživatele viditelný. a odkaz do editačního módu, kde si uživatel tento panel může skrýt. Zakázání a povolení panelů v případě, že uživatele dané uživatelské skupiny mají zakázaný editační mód, skryje, respektive zobrazí panel.
V případě, že daný uživatel nemá dostatečná uživatelská práva k danému kontextu, kterého se panel týká, panel nebude mít vůbec k dispozici.